VirtualBox ဆိုတာကေတာ့ ကၽြန္ေတာ္တို႔ ယခုသံုးေနၾကတဲ့ Microsoft ကထုတ္တဲ့ Windows ေတြမွာ Install လုပ္ၿပီး အျခား OS ေတြကို VirtualBox ေပၚမွာ သံုးလို႔ရပါတယ္... မိမိစက္မွာ Win 7 တင္ထားၿပီး 8 ကို VirtualBox ေပၚမွာ တင္သံုးတာမ်ိဳးျဖစ္ျဖစ္ အျခား Linux OS၊ BackTrack၊ Ubuntu စသည္ OS ေတြကိုလည္း အသံုျပဳႏိုင္ပါတယ္... Microsoft ရဲ႕ Windows ေတြကေတာ့ အားလံုးသံုးေနၾကတာမို႔ သိၿပီးသားျဖစ္ေပမယ့္ ယခုေခတ္ထဲမွာ အျခား OS ေတြကိုပါ ေလ့လာဖို႔ သံုဖို႔ လိုအပ္လာပါၿပီ... အဲ့ဒီအတြက္ VirtualBox ကေတာ့ အေထာက္ကူရတဲ့ Software တစ္ခုပါ...
အရင္ဆံုး VirtualBox Install လုပ္ပံုကို ေဖာ္ျပပါ့မယ္...
ပံုေသးေနပါက အၾကီးျမင္ရရန္ ပံုကို ႏွိပ္ၾကည့္ႏိုင္ပါတယ္...
ပံုေသးေနပါက အၾကီးျမင္ရရန္ ပံုကို ႏွိပ္ၾကည့္ႏိုင္ပါတယ္...
Download မွရလာေသာ VirtualBox ကို Install လုပ္ရန္ Double Click ႏွိပ္ပါ...
ပံုမွာျပထားသည့္အတိုင္း တဆင့္ျခင္း လုပ္ေဆာင္ေပးပါ...
ဒီေနရာမွာ VirtualBox Install လုပ္ျခင္း ၿပီးပါၿပီ...
VirtualBox ေပၚမွာ Android OS အသံုျပဳဖို႔အတြက္ Setting ခ်ရပါမယ္...
ပံုမွာျပထားသည့္အတိုင္း New ကိုႏွိပ္ပါ..
Name ေနရာမွာ ၾကိဳက္ႏွစ္သက္ရာ နာမည္ေပးႏိုင္ပါတယ္..
Type ေနရာမွာ ေဘးကျမွားေလးကို ႏွိပ္ၿပီး Linux ကုိေရြးၿပီး
Version ေနရာတြင္ Other Linux ကိုေရြးပါ... ၿပီးလွ်င္ Next ပါ...
ဒီေနရာကေတာ့ VirtualBox အသံုးျပဳဖို႔ Memory သတ္မွတ္ေပးတာပါ...
ပံုတြင္ျပထားသည့္ အတုိင္းတက္လာပါက ျမွားျပထားသည့္ Folder ကိုႏွိပ္ၿပီး
Download မွရလာေသာ Android OS သိမ္းဆည္းထားသည့္ ေနရာကို သြားၿပီး Select လုပ္ထည့္ပါ...
ၿပီးလွ်င္ Start
VirtualBox ျဖင့္ သံုးမွာျဖစ္သည့္အတြက္ Live CD ကို ေရြးေပးၿပီးသားမို႔ Enter ႏွိပ္ပါ...
ၾကိဳက္လို႔ အျပီးတင္ခ်င္ရင္ Install ေပါ့ေနာ္...
Download မွရလာေသာ Android OS သိမ္းဆည္းထားသည့္ ေနရာကို သြားၿပီး Select လုပ္ထည့္ပါ...
ၿပီးလွ်င္ Start
VirtualBox ျဖင့္ သံုးမွာျဖစ္သည့္အတြက္ Live CD ကို ေရြးေပးၿပီးသားမို႔ Enter ႏွိပ္ပါ...
ၾကိဳက္လို႔ အျပီးတင္ခ်င္ရင္ Install ေပါ့ေနာ္...



















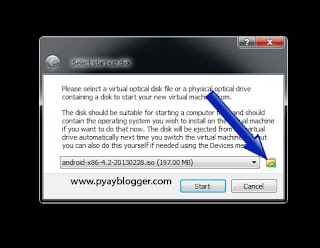







link is dead please
ReplyDeleteupload again
nayminaung.1381988@gmail.com